1. Перед тем как начать1A. Создание папкиЧтобы начать делать мувик, нам понадобится отдельная папка на жёстком диске, в которой будут храниться все файлы, связанные с этим клипом, иначе можно запутаться. Например, назовем ее moviemaking.
В этой папке обязательно нужно создать несколько подразделов - звуки, видео, музыка итп. 1B. Создание ярлыковРекомендую сделать на рабочем столе 2 ярлыка DoDS: один для игр, другой для мувимейкинга. В свойствах ярлыков прописываем соответствующие параметры запуска: Для игр:
-fullscreen -w 1024 -h 768 -dxlevel 80 +exec play
Длямувимейкинга:
-windowed -w 1280 -h 720 -dxlevel 95 +exec movie 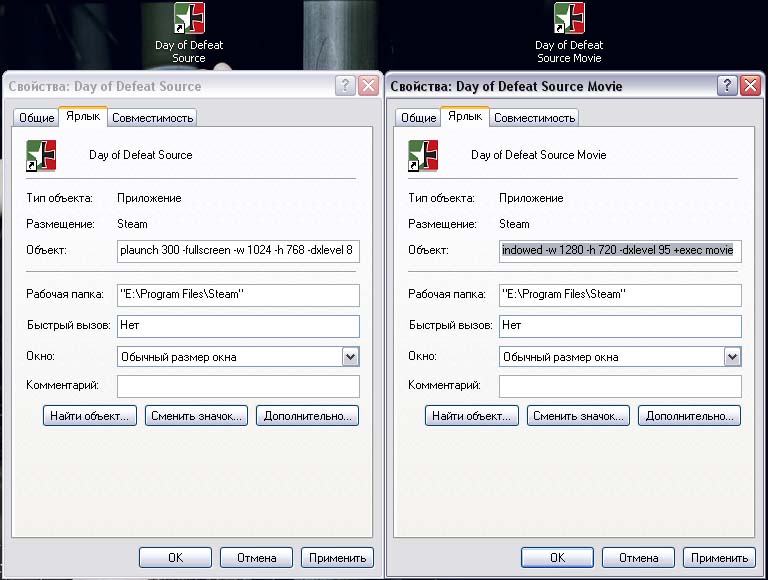 Далее идем в папку dod\cfg и переименовываем config.cfg в play.cfg. Взамен создаем новый config.cfg, и в его свойствах ставим галку напротив «Только чтение». Это позволит сохранить все свои старые настройки. Если есть autoexec.cfg, советую его переименовать, к примеру, в autoexec1.cfg. 1C. Отображение расширений файловТакже рекомендую включить в Windowsотображение расширений для зарегистрированных типов файлов. Для этого заходим в Панель управления -> Свойства папки -> Вид и снимаем соответствующий флажок. В дальнейшем это очень пригодится при кодировании видео. 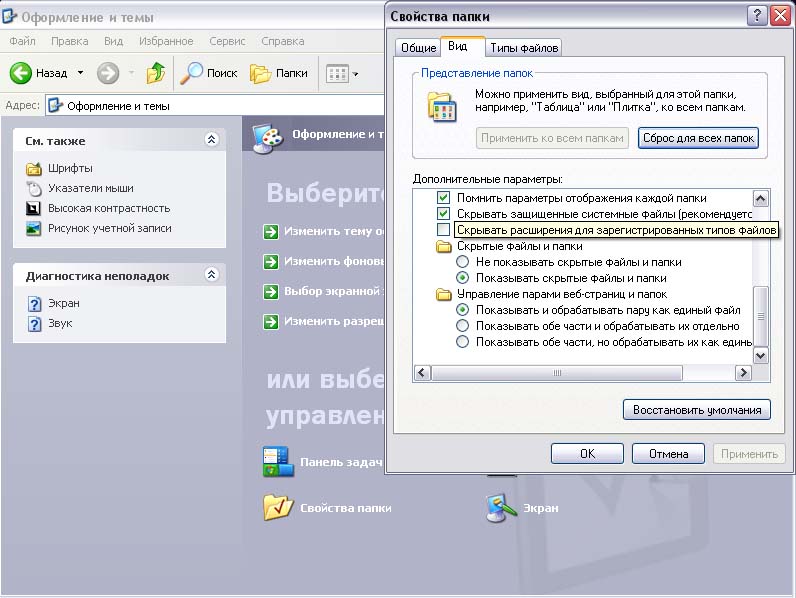 2. СофтДля создания полноценного мувика нам понадобятся следующие программы: - VirtualDub (На данный момент последняя версия 1.8.8) - SonyVegas (Я пользовался версией 8) - AVISynth 2.5.8 - meGUI - Набор кодеков (К примеру, K-LiteCodecPack 5 Full) Для более обширных творений могут понадобится: - Adobe After Effects - 3Ds Max - Adobe Photoshop
Требования к компьютеру: - очень много места на жёстком диске (для удобной работы 80гб свободного пространства нужно как минимум). - оперативной памяти должно быть не меньше 512 МБ, иначе многие процессы у вас просто не будут грузиться. 3. Запись скриншотов3A. При помощи основных консольных командЭтот способ для тех, кто собирается сделать небольшой мувик максимум из 10-15 моментов, потому что все действия здесь осуществляются вручную путем ввода команд в консоль. Тем, кто решил сделать более трудоемкий проект, советую воспользоваться вторым способом. Список основных консольных команд: playdemo имя_демки - загружает демку. stop– останавливает демку. startmovie X Y – запускает «нарезку» скриншотов. Х- это название ваших скриншотов. Например, назовем mov1, значит скриншоты будут нумероваться как "mov10000, mov10001, mov10002....". Но запомните, что цифра должна меняться при новом моменте! То есть если вы записали первый момент на "mov1" , то следующий момент должен уже называтся mov2, иначе скриншоты второго момента перезапишутся на первый момент. Y– это режим записи: raw = скриншоты в формате TGA + .wavфайл со звуками. tga = скриншоты в формате TGA. jpg/jpeg = скриншоты в формате JPG. wav = wavаудиофайл. endmovie - прекращает «нарезку» скриншотов. host_framerate X – количество FPS (Frame Per Second - КадрывСекунду). То есть это количество сриншотов, создаваемых за одну секунду! Чем больше значение, тем больше количество картинок и тем больше их размер на жестком диске. Порядок действий: 1. Выставляем на максимум все графические настройки DoD:S (HDR включать не советую, чтобы не получить одно большое пятно вместо мувика).  2. В консоли пишем: playdemo имя_демки. (Загружаем демку, которая должна лежать в папке dod.) 3. Жмем Shift+F2 для загрузки DemoUI (проигрыватель демок). 4. Отматываем на тот момент, который хотим заснять. 5. Устанавливаем нужное нам количество кадров в секунду при помощи команды host_framerate. 6. В консоли пишем: startmovie abc raw. Начнется процесс создания TGA-картинок и wav-звука. Во время этого процесса демка будет проигрываться медленнee (придется подождать). 7. Когда нужный фрагмент демки закончится, пишем в консоли endmovie и выходим из игры. 8. Все записанные нами скриншоты находятся в папке dod. 3B. При помощи movie configДля удобства работы с демками был написан специальный муви конфиг, который включает в себя большое количество готовых биндов и настраивает графические настройки DoD:S на максимум. Скачать его можно здесь. Список основных биндов: Меню и настройки F5 - Загрузить movieconfig F6 - Очистить консоль и показать меню F7 - Очистить консоль и показать меню SourceTV Запись F8 - Загрузить DemoUI (проигрыватель демок) F9 - Сделать один скриншот F10 - Начать запись aviвидео F11 - Начать запись скриншотов F12 - Остановить запись Частота кадров Ctrl - поставить host_framerateпо умолчанию для работы DemoUI Стрелка влево - Захват 30 fps Стрелка вниз - Захват 90 fps Стрелка вправо - Захват 120 fps Стрелка вверх - Захват 240 fps Скорость воспроизведения демки Цифра 0 на числовой клавиатуре - 25% скорости Цифра 1 на числовой клавиатуре - 50% скорости Цифра 2 на числовой клавиатуре - 100% скорости Цифра 3 на числовой клавиатуре - 200% скорости Цифра 4 на числовой клавиатуре - 600% скорости Настройки HUD 1 - Скрыть/отобразить модель игрока 2 - Скрыть/отобразить прицел 3 - Скрыть/отобразить SpectatorBars 4 - Скрыть/отобразить чат 5 - Скрыть/отобразить HUD 6 - Вид от первого/третьего лица Другие настройки 7 - Включить/отключить Wireframe (полностью) 8 - Включить/отключить Wireframe (только модели) 9 - Включить/отключить mat_proxy 0 - Включить/отключить mat_fillrate - - Включить/отключить OverlayWallhack = - Включить/отключить дым
Перемещение в спеках: W - вперед S - назад A - влево D - вправо I - вверх K - вниз J - поворот налево L - поворот направо
Порядок действий: 1. Запускаем movieconfig нажатием клавиши F5. 2. В консоли пишем: playdemo имя_демки. 3. Нажимаем F8 для загрузки DemoUI. 4. Отматываем на тот момент, который хотим заснять. 5. Выбираем нужное нам количество FPS при помощи нажатия одной из стрелок на клавиатуре. 6. Жмем клавишу F11. Начнется процесс создания TGA-картинок и wav-звука. Во время этого процесса демка будет проигрываться медленнee (придется подождать). 7. Когда нужный фрагмент демки закончится, нажимаем F12. 8. Затем нажимаем Ctrl для того, чтобы можно было снова управлять скоростью воспроизведения демки через DemoUI. 9. Для захвата новых моментов повторяем пункты 5-8, но не больше 26 раз, так как файлы с одинаковыми названиями будут перезаписываться. 10. Выходим из игры. 11. Все записанные нами скриншоты и звук находятся в папке dod.
Source: http://muppets.clan.su/publ/1-1-0-12 | 
